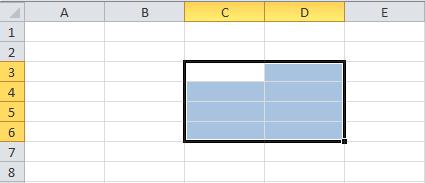Funciones anidadas dentro de funciones
Las funciones anidadas. En
ciertos casos, puede que necesite usar una función determinada dentro de
otra, como parte de uno de los argumentos (recuerde que el argumento es
el valor o conjunto de valores que utiliza una función para llevar a
cabo operaciones o cálculos) de otra función.
En el siguiente ejemplo, la fórmula utiliza una función anidada PROMEDIO y compara el resultado con el valor 50.

NOTA: Una función puede contener como máximo siete niveles de funciones anidadas.
Una función lógica puede ser parte del argumento de otra, para entender el concepto veamos un ejemplo de asignación de códigos a ciertos valores, con las siguientes condiciones:

Dato Menor a 50 ---> Bajo,
Mayor a 50 y menor que 100 ---> Medio,
Mayor que 100---> Alto
Excel también permite que una función se convierta en argumento de otra función, de esta forma podemos realizar operaciones realmente complejas en una simple celda.
Por ejemplo =MAX(SUMA(A1:A4);B3) , esta fórmula consta de la combinación de dos funciones, la suma y el valor máximo. Excel realizará primero la suma SUMA(A1:A4) y después calculará el valor máximo entre el resultado de la suma y la celda B3

En el siguiente ejemplo, la fórmula utiliza una función anidada PROMEDIO y compara el resultado con el valor 50.

NOTA: Una función puede contener como máximo siete niveles de funciones anidadas.
Una función lógica puede ser parte del argumento de otra, para entender el concepto veamos un ejemplo de asignación de códigos a ciertos valores, con las siguientes condiciones:

Dato Menor a 50 ---> Bajo,
Mayor a 50 y menor que 100 ---> Medio,
Mayor que 100---> Alto
Excel también permite que una función se convierta en argumento de otra función, de esta forma podemos realizar operaciones realmente complejas en una simple celda.
Por ejemplo =MAX(SUMA(A1:A4);B3) , esta fórmula consta de la combinación de dos funciones, la suma y el valor máximo. Excel realizará primero la suma SUMA(A1:A4) y después calculará el valor máximo entre el resultado de la suma y la celda B3

En algunos casos, puede que deba utilizar una función como uno de los argumentos de otra función. Por ejemplo, la siguiente fórmula utiliza una función anidada PROMEDIO y compara el resultado con el valor 50.

Resultados válidos Cuando se utiliza una función anidada como argumento, deberá devolver el mismo tipo de valor que el que utilice el argumento. Por ejemplo, si el argumento devuelve un valor VERDADERO o FALSO, la función anidada deberá devolver VERDADERO o FALSO. Si éste no es el caso, Microsoft Excel mostrará el valor de error #¡VALOR!
Límites del nivel de anidamiento Una fórmula puede contener como máximo siete niveles de funciones anidadas. Si la Función B se utiliza como argumento de la Función A, la Función B es una función de segundo nivel. Por ejemplo, la función PROMEDIO y la función SUMA son ambas funciones de segundo nivel porque son argumentos de la función SI. Una función anidada dentro de la función PROMEDIO será una función de tercer nivel, etc.